Pré-requisitos:
- Ter o número configurado e verificado na plataforma Meta.
- Aplicativo configurado no Developer Facebook.
- Identificação do número de telefone.
- Identificação da conta do WhatsApp Business.
- Token de acesso de Longa Duração
Passo 1: Alterar a Conexão para API Oficial #
- Acesse a instância na plataforma SM Click.
- Clique no ícone de lápis para editar a instância.
- Selecione a opção “API Oficial Meta” e clique em “Salvar”.
- Conclua a alteração e confirme que o ícone mudou para indicar a conexão via API Oficial.

Passo 2: Configurar URL de Retorno e Verificar Token #
- Copie a URL fornecida pela SM Click.
- Acesse a plataforma de desenvolvedores do Facebook e selecione o aplicativo.
- Vá para a guia “WhatsApp” e clique em “Configuração”.
- Cole a URL do webhook e o token copiado da SM Click.
- Clique em “Verificar e Salvar”.

Passo 3: Assinar Componentes Necessários #
- Assine todos os componentes permitidos na plataforma do Facebook.
- Ignore os componentes que não podem ser assinados.
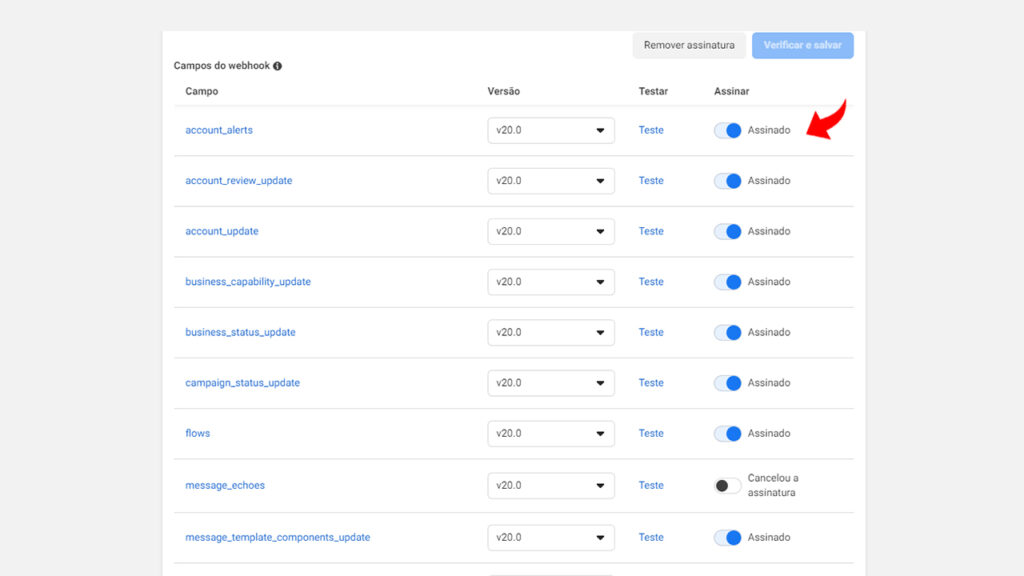
Passo 4: Testar a Conexão #
- Volte para a SM Click e clique em “Testar” para verificar a conexão.
- Se a conexão for bem-sucedida, prossiga para o próximo passo.

Passo 5: Configurar ID do número e ID do WhatsApp Business. #
- Acesse as configurações do WhatsApp no Developer e copie a Identificação do número de telefone.
- Cole o ID do número na SM Click.
- Acesse as configurações do WhatsApp no Developer e copie a Identificação da conta do WhatsApp Business.
- Cole a Identificação da conta do WhatsApp Business.

Passo 6: Gerar Token Permanente. #
- Acesse a Configuração do Negócio.
- Escolha no menu lateral Usuário do Sistema.
- Clique em Adicionar e escolha a função Administrador.

- Escolha Atribuir Ativos.
- Adicione o Aplicativo criado.

- Na duração do Token escolha Nunca.
- Selecione as seguintes permissões:
– business_management
– whatsapp_business_management
– whatsapp_business_messaging
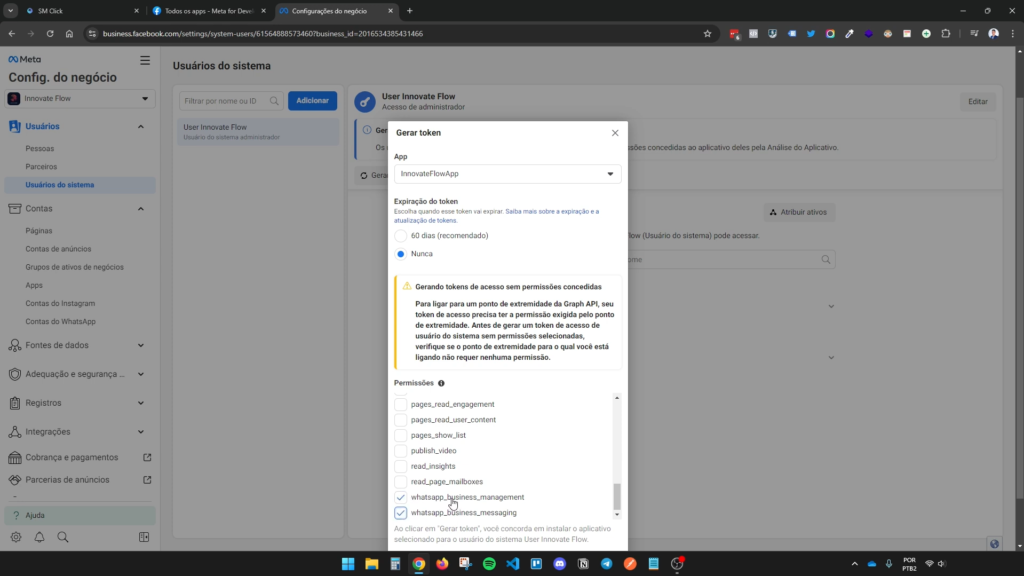
- Clique em Gerar Token.
- Copie o Token gerado.
- Cole o token permanente na SM Click

Passo 7: Configurar Templates de Mensagens. #
- Na SM Click, clique no ícone de megafone para configurar os templates.

- Crie um novo template, escolhendo entre as categorias “Marketing” ou “Utilidade“.
- Envie o template para a Meta e aguarde a aprovação.
- Após a aprovação, o template estará disponível para uso.

Passo 8: Utilizando a API Oficial. #
- Acesse a tela do atendente na SM Click.
- Inicie um chat enviando um template aprovado ao cliente.
- Aguarde a resposta do cliente para continuar a comunicação dentro da janela de 24 horas.

Observações Finais: #
- Para manter a comunicação após a janela de 24 horas, um novo template deve ser enviado.
- Consulte a documentação e suporte da SM Click para mais informações.



